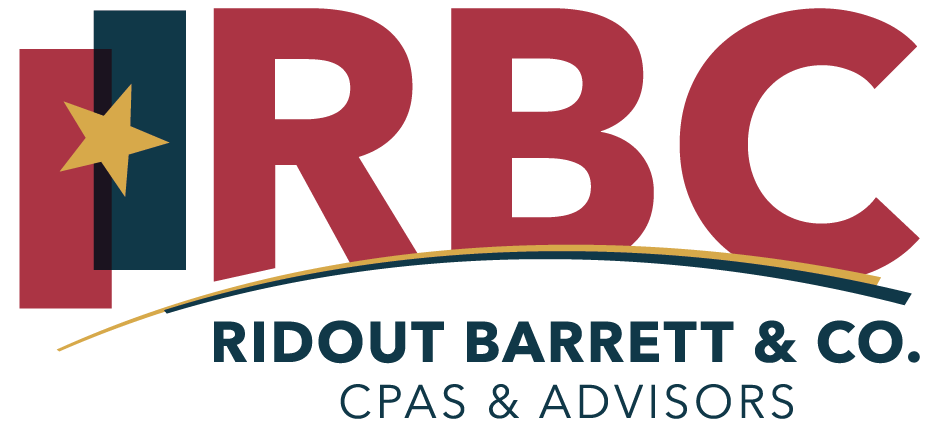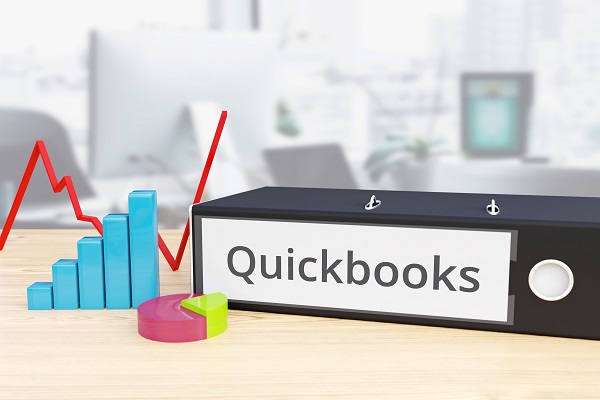
Simplify Your Business with Recurring Transactions in QuickBooks Online
QuickBooks Online offers a world-class set of bookkeeping and accounting features designed to simplify financial management tasks for all business owners. Among these features is the ability to set up recurring transactions. This powerful, time-saving tool is a great way to automate certain expenses and payments.
Whether you’re using QuickBooks Online or QuickBooks Desktop, recurring transactions can help you streamline your day-to-day financial processes. In this guide, we’ll explore how to make the most of recurring transactions in the QuickBooks Online system.
QuickBooks Online: Mastering Recurring Transactions
Recurring transactions in QuickBooks Online are invaluable for businesses that have regular monthly expenses – note that bills are not eligible for the recurring transactions feature, however. By setting up recurring templates for certain costs, business owners can automate the process, ensuring they never miss a payment. Additionally, QuickBooks Online’s recurring transactions are ideal for businesses with subscription-based revenue models. This makes it simple for proprietors to effortlessly create recurring invoices, saving time and preventing late payments from subscribers.
Creating Recurring Templates
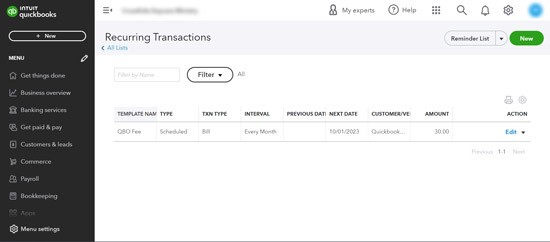
Access Your Settings: Log in to your QuickBooks Online account and navigate to the Settings ⚙ menu.
Select Recurring Transactions: In the Settings menu, locate and select “Recurring Transactions.”
Create a New Template: To create a new recurring template, click on “New.”
Choose Transaction Type: Select the type of transaction you want to make recurring. QuickBooks Online allows you to create templates for various transaction types, except for bill payments and time activities. Once selected, click “OK.”
Name Your Template: Give your template a descriptive name to easily identify it.
Specify the Type: Choose the template type: Scheduled, Unscheduled, or Reminder. Your choice depends on the nature of the transaction and when you want it to recur.
Complete the Template: Fill in all the necessary fields for the transaction. This includes details like the payee or customer, items or services involved, and any other relevant information.
Save the Template: Once you’ve completed the template, save it. Your recurring transaction is now set up and ready to automate your financial processes.
Duplicating Existing Templates
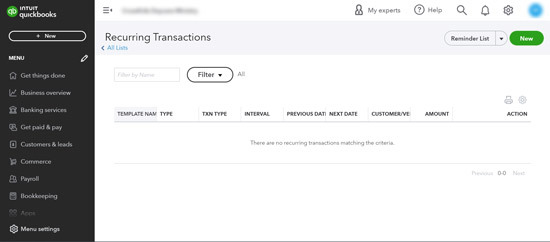
QuickBooks Online also allows users to expedite the template creation process by duplicating existing templates. Here’s how:
Access Settings: Again, navigate to the Settings ⚙ menu.
Select Recurring Transactions: Click on “Recurring Transactions.”
Choose a Template: From your list of recurring templates, select the one you want to duplicate.
Duplicate the Template: In the Action column dropdown menu, choose “Duplicate.” The duplicate copy will inherit all settings from the original template, except for the title.
Edit as Needed: Customize the duplicated template by editing fields, making adjustments, or adding new details.
Save the Duplicate: Save your duplicated template, and it’s ready to use.
Harnessing the power of recurring transactions in QuickBooks Online can significantly simplify your financial management tasks. By automating routine transactions and reducing manual data entry, you’ll save valuable time and reduce the risk of errors in your financial records. Whether you’re managing your personal finances or handling accounting for your business, QuickBooks’ recurring transactions feature is a valuable tool that can streamline your financial processes and contribute to your overall efficiency.